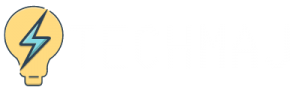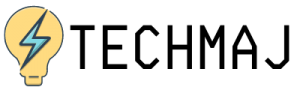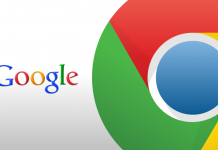Good designs are about creating an excellent experience for users at every touchpoint and with every engagement. It’s so much more than making a good-looking product. Design affects what we think, the way we feel, and the choices we make.
Thousands of individuals globally use Gravit Designer each day. They use it to design websites or build interfaces and make drawings or create the entire games' artworks with it.
It is considered to be highly functional, which can be used to create all kinds of designs. Read on to learn more about Gravit Designer and how to use it.

What Is Gravit Designer?
Established by Alexander Adam, Gravit Designer is an HTML-based application for creating high-quality vector graphics. In mid-2018, Corel obtained Gravit Designer, including it to its digital media portfolio of applications.
You can create various projects through Gravit Designer, like app designs, icons, diagrams, presentations, screen designs, and print designs. It is possible to download or use the Gravit Designer as a browser-based application.
It works on a range of operating systems, such as Linux, Mac, Chrome, and Windows. The browser version is regularly updated, and it may also perform better.
How to Use Gravit Designer
After signing up, you'll create a new design from a blank canvas or select a template. You may pick default sizes or customize your own when creating a new design. You can use an infinite canvas if you don't want to set size.
Dashboard
Initially, the dashboard seems as if it has a lot of stuff going on, but it's structured well and it is easy to navigate. You may use the tabs along the top to move between projects.
By going to Edit, then Settings, and selecting Dark Theme from the drop-down menu, you can also switch to Dark View.
Adding and Editing Elements
At the top of the dashboard, you can see a Sketch-like toolbar. It has everything you would expect to find: canvas snapping, multi-shape tools, path and text tools, flipping and rotating, and stacking order.
There are three options on the column on the left side of the screen. First is the Layers, where you'll see all of your pages and layers for the chosen project.
Second is the Libraries, which houses all of your drag and drop tools, and the third is Symbols, where you can keep the design elements you would like to reuse.
There are design settings on the right that are specific to the item you've chosen. Pages work somewhat differently in Gravit Designer from other design tools; they're kind of a cross between the art-boards and pages you might be more comfortable with.
Gravit Designer Pricing

You'll get a 15-day free trial of Gravit Designer PRO when you sign up for a free Gravit Designer account. You can use the free edition or you can upgrade to PRO for $49 per year once the trial period expires.
No credit card is required to begin with a free account. If you want to upgrade straight away, a little pop-up box on the bottom right provides a link for that. There are other valuable information in that pop-up, such as popular tutorials, user guides, FAQs, and customer service.
Conclusion
If you're a beginner, forget the template, and design from nothing. The preset sizes help novices who know what they want to create and would like to work within certain limits.
You'll want to try out some tutorials if you've never used a lot of these tools before. If you have, however, you can be surprised by what lies ahead for free or low cost, particularly the more exclusive features that make Gravit Designer remarkable.