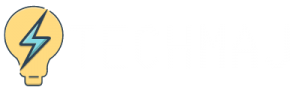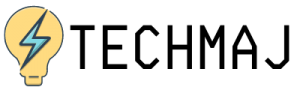A Remote Desktop Manager is a tool that facilitates the connection and interaction with distant computers. This article provides a guide on how to utilize them effectively.
Through this software, users can access another system's desktop environment over the internet, enabling tasks such as troubleshooting, file transfers, or software installations.
Overview of Remote Desktop Technology
Remote Desktop Technology allows you to access a computer from another location using the internet. Essentially, it mirrors the screen of the remote computer onto your device, letting you control it.
It works through software installed on both the remote computer (host) and the accessing device (client). When you initiate a connection, the host sends its screen display data to the client.
Your inputs (like mouse clicks and keyboard strokes) on the client are transmitted back to the host, allowing you to control it. All data is transmitted over the internet, often encrypted for security.
A remote computer manager is useful for tasks like troubleshooting, software installation, or even remote work. All you need is compatible software on both ends and a stable internet connection.
Benefits of Using a Remote Desktop Manager
Using a Remote Desktop Manager offers multiple benefits:
- Flexibility: Access your computer from anywhere, anytime.
- Efficiency: Solve technical issues without being physically present.
- Cost-saving: Reduces the need for on-site visits and related expenses.
- Data Access: Reach files and applications on your main computer from any other location.
- Collaboration: Share screens with colleagues for real-time collaboration.
- Security: Many managers have built-in security features to protect data during remote sessions.
- Backup and Recovery: Easily access backup systems or retrieve files from a malfunctioning device.
Security Considerations and Best Practices
When using a Remote Desktop Manager, considering security is paramount. Here are some best practices:
- Strong Passwords: Always set a secure password for your remote access.
- Two-factor Authentication: Implement 2FA to add an additional layer of security.
- Encryption: Ensure the remote desktop software uses strong encryption for data transmission.
- Regular Updates: Always keep your software updated to patch vulnerabilities.
- Firewall Settings: Adjust your firewall to permit only necessary connections.
- Access Control: Limit remote access to specific users or IP addresses.
- Session Timeout: Set sessions to end automatically after inactivity.
- Audit and Logs: Monitor and review connection logs regularly to detect any unauthorized activity.
- VPN: Use a Virtual Private Network (VPN) for added security during remote connections.
- Avoid Public Networks: Don’t connect via open, unsecured Wi-Fi networks.
Troubleshooting Common Connection Issues
Troubleshooting connection issues in Remote Desktop Managers is essential. Here's a guide:
- Connection Failure: Ensure both devices have an active internet connection. Check if the remote desktop service is running on the host.
- Slow Performance: Close unnecessary applications. Upgrade your internet connection or opt for a wired connection.
- Authentication Errors: Double-check your credentials. Reset your password if necessary. Ensure 2FA settings are correctly configured.
- Screen Resolution Issues: Adjust the display settings on your client device or within the remote desktop software.
- Audio/Video Lags: Reduce the quality settings or ensure you have the latest drivers installed.
- Cannot Print Remotely: Ensure you've set up printer redirection correctly.
- Connection Drops Frequently: Check for unstable internet or interference if using Wi-Fi.
- Software Conflicts: Disable or uninstall software that may interfere with the remote desktop application.
- Firewall/VPN Block: Ensure your firewall or VPN allows the remote desktop admin tools.
- Error Messages: Note them down and consult the software's support documentation or website.
Choosing the Right Software: Top Picks
Top Remote Desktop Managers based on user reviews and features are:
1- Microsoft Remote Desktop
Microsoft Remote Desktop is a software application developed by Microsoft. It lets you connect to a remote computer or virtual apps, providing access to your work resources from almost anywhere.
Using Microsoft Remote Manager, you can control the desktop, run apps, and transfer files on the remote PC as if you were there. It's integrated with Windows, making it a natural choice for many users.
Security is ensured through encryption, and it supports both Windows and macOS as client devices.
2- TeamViewer
TeamViewer is a remote control computer software that allows users to connect to other devices remotely. You can share screens, transfer files, and conduct online meetings.
It is cross-platform, supporting Windows, macOS, Linux, Android, and iOS. It's known for its user-friendly interface, security features like end-to-end encryption, and the ability to run without installation.
Both free and commercial licenses are available, depending on the usage type.
3- Chrome Remote Desktop
Chrome Remote Desktop is a free remote access tool created by Google. It allows you to control other devices from your computer or vice versa through the Chrome browser or a dedicated app.
Set up is straightforward, and it's cross-platform, supporting Windows, macOS, Linux, and mobile devices.
As it's browser-based, there's no need for hefty software installations. It's secured by a PIN during remote sessions, and the data is encrypted.
4- AnyDesk
AnyDesk is a remote desktop connection manager that allows to connect to different devices and share screens. Key features include low-latency performance and high-quality resolution.
It's cross-platform, supporting various OS like Windows, macOS, Linux, and mobile platforms.
This remote desktop monitoring software uses TLS 1.2 encryption and two-factor authentication, ensuring secure connections. Suitable for both personal and professional use, with free and paid versions.
5- LogMeIn Pro
LogMeIn Pro is a premium remote access software developed by LogMeIn, Inc. It allows users to connect to their computers from distant locations.
Key features include remote printing, file transfer, and multi-monitor display. LogMeIn Pro emphasizes secure connections using 256-bit SSL encryption.
Additional benefits like 1TB of file storage, the ability to stream HD videos, and remote sound make it a comprehensive tool for both individuals and businesses.
Conclusion
A Remote Desktop Manager is a pivotal tool in today's digital age, facilitating easy access and control over devices from distant locations.
While benefits such as real-time collaboration, file transfers, and remote support stand out, users must prioritize security by employing robust passwords, two-factor authentication, and encryption.
Regular updates and adherence to best practices allow you to maximize the potential of remote desktop administration tools.